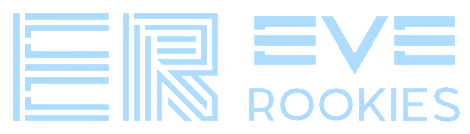Table of Contents
TeamSpeak 3 (TS3) Setup Guide
Downloading TS3
TS is best downloaded from the Official TS Site.
Installing and connecting to TS3 for Windows
Once you have it downloaded double click the file and tell it to install. Once you do that you will have a window that will ask where you want to install it, pick a location the default is fine. That will install TS.
Once you have done that you can open your start menu, in that menu (probably at the top under recently installed) you will find TS. Open that. Once you have opened it on the top of your screen you will see the menu, one of them will be bookmarks. Click that and then “manage bookmarks”.
On the bottom you will have an option to “add bookmark”. That will allow you to create a bookmark for the Eve Rookies TS server. Make the bookmark name “Eve Rookies” or something similar. Set your nickname to your in-game character name, the server nickname/address is “hq.everookies.com”. After filling that out you can click apply and then ok. You can then click bookmarks up top again and select the bookmarks on the top menu and then select the Eve Rookies TS to join it.
Installing and connecting to TS3 for Mac OS
Once you have it downloaded double click/open the options for the file and click open. Once you do that you will have a window with the TS icon on the left and an applications folder on the right. Drag the TS icon from the left to on top of the applications folder. That will install TS.
Once you have done that you can open your applications folder, in that folder you will find TS. Open that. Once you have opened it on the top of your screen you will see the menu, one of them will be bookmarks. Click that and then “manage bookmarks”.
On the bottom you will have an option to “add bookmark”. That will allow you to create a bookmark for the EvE Rookies TS server. Make the bookmark name “Eve Rookies” or something similar. Set your nickname to your in-game character name, the server nickname/address is “hq.everookies.com”. After filling that out you can click apply and then ok. You can then click bookmarks up top again and select the bookmarks on the top menu and then select the Eve Rookies TS to join it.
Setting up Push-to-Talk
Once you have TS set up and install you can click “tools” then “options” (or use the shortcut “alt+p” by default on windows). On the left side you will see a list click “capture” next to the microphone button. You will see where it says “Activation” and below it 3 options, the option you want is “Push-to-Talk”. Once you have selected it there is a box to the right where you can pick your hotkey to be used for it.